How to Reset the Axis in a SketchUp Model
When using SketchUp for 3D modeling, the axes are an essential tool. They not only determine the positioning of your model but also directly affect operations such as rotation, movement, and alignment. Whether you're a beginner or an experienced designer, properly using and resetting the axes will make your modeling work more efficient and accurate. In this article, we’ll explore various techniques and methods for resetting the axes in SketchUp to help you handle complex modeling tasks and improve your workflow.
The Role of the Axis in SketchUp
First, let's clarify the role of the axes in SketchUp. The SketchUp axes consist of three perpendicular lines: the X-axis (red), Y-axis (green), and Z-axis (blue). These axes provide users with a 3D coordinate system that helps define the position, orientation, and scale of objects during the modeling process.
For simple models, the default axis setup is usually sufficient for basic modeling tasks. However, as models become more complex, or when specific adjustments are needed, the position of the axes may no longer be suitable, making it harder to work efficiently. In these cases, resetting the axes is a very useful skill.
Resetting the axes can help you better align different parts of your model, adjust the model’s orientation, and simplify the modeling process for more complex models. When working in a specific area of the model, relocating the axes allows for greater accuracy and avoids the issues caused by the default axes setup.
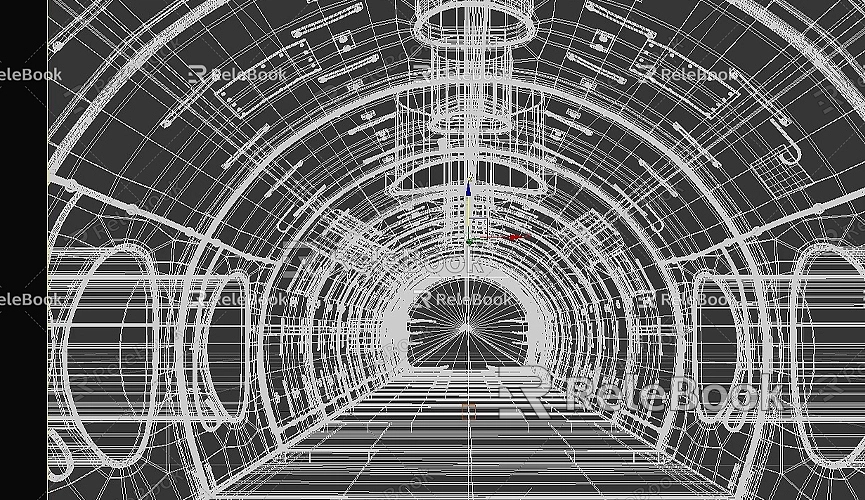
Why Reset the Axis?
Resetting the axes can solve many common modeling problems. As your model evolves, the axes may become misaligned due to rotations, movements, or other specific operations. Below are some common scenarios that may require you to reset the axes:
When the model is rotated or tilted: If you've rotated or tilted your model, the original axes may cause the model to be positioned incorrectly. Resetting the axes can help realign them to better fit the current orientation of the model, making it easier to proceed with further work.
Local modeling needs: When working on a localized part of a model—especially with complex geometry or when assembling multiple components—resetting the axes can help you gain greater control over the model's position and orientation. For example, you may need to set different coordinate systems for various parts to better align or adjust them.
Aligning multiple components: When joining multiple parts of a model, the axes help you precisely align the position of each piece. If the original axes are not positioned correctly, resetting them will make it easier to complete the alignment task.
Optimizing the modeling process: As the complexity of the model increases, relying on the default axes might lead to unnecessary adjustments and inconvenience. By resetting the axes, you can establish localized coordinate systems in different areas of the model, simplifying the workflow and improving modeling efficiency.
Therefore, learning how to reset the axes flexibly can significantly enhance the accuracy and efficiency of your modeling work, particularly when working on large or complex models.
How to Reset the Axis in SketchUp
Resetting the axes in SketchUp is a relatively simple task. With just a few easy steps, you can either restore the axes to their default position or customize the origin and direction according to your needs. Below are several common methods for resetting the axes.
Restoring the Axis to the Default Position
If your model has been rotated or moved, causing the axes to become misaligned, or if you simply want to restore the axes to their original default position, follow these steps:
1. Open SketchUp and load the model you’re working on.
2. In the toolbar, select the "Axes" tool.
3. Click on a face or point on the model, and the axes will be reset to the origin, aligning the X, Y, and Z axes accordingly.
This method works well in most situations, especially when the model has been rotated or the direction changed significantly. Restoring the axes to the default position ensures accuracy and helps you smoothly proceed with further modeling tasks.
Setting a Localized Axis in the Model
For more complex models, or when working in a specific area of the model that requires fine detail, resetting the axes to the default position might not be sufficient. In these cases, setting a localized axis becomes important. By aligning the axes with a particular face or point in the model, you can ensure more precise modeling in that area.
For example, if you're modeling a building and need to create detailed work within a specific room, which might be oriented differently from the default axes, you can reset the axes to optimize the modeling process.
Here’s how to set a localized axis:
· Select the "Axes" tool, then click on the location in the model where you want to set the new origin for the axes.
· Next, determine the direction of the axes. You can select two points to define the direction of the X and Y axes, and the Z-axis will automatically align.
This method lets you precisely align the axes to a specific area of the model, ensuring more accurate modeling.
Precise Control of Axis Angles and Direction
If you need to adjust the direction of the axes with precise angles, SketchUp also offers this feature. By entering specific angle values, you can rotate the axes to the desired position. This method is particularly useful when high precision is required for certain modeling tasks.
For example, if you need the axes to be parallel to an inclined surface or slanted wall, manually inputting the angle values becomes very effective. By entering precise angles, you can align the axes perfectly with the model’s features, ensuring that all subsequent operations are accurate.

Using Plugins to Optimize Axis Operations
In addition to SketchUp’s built-in tools, many third-party plugins can help you manage the axes more efficiently. For example, the “Coordinate Axes” plugin offers more flexible axis settings and adjustments, allowing you to batch-set multiple axes or adjust them precisely from different perspectives. These plugins provide more customization options and convenience, especially for users working on complex modeling tasks.
Other Tips for Improving Modeling Precision
In addition to properly adjusting the axes, other techniques can help improve the accuracy and quality of your SketchUp models. For example, using high-quality textures and well-designed 3D models can make your designs more realistic and detailed. When creating models and virtual scenes, if you need a large number of high-quality 3D textures and HDRIs, you can download them for free from https://textures.relebook.com/. Relebook provides a wide range of texture resources. If you need fine 3D models, https://3dmodels.relebook.com/ offers a variety of high-quality 3D model downloads to support your design work.
By incorporating these high-quality resources, you can enhance the realism and detail of your models, resulting in more vibrant and convincing renders.
Resetting the axes in SketchUp is an extremely useful skill that can help you precisely align and position your models, improving both modeling accuracy and efficiency. Whether you're working on localized modeling, joining multiple components, or adjusting the overall model, properly setting the axes will make your work smoother and prevent issues caused by incorrectly aligned axes.
Furthermore, using high-quality 3D textures and models can make your design more realistic and lifelike. Mastering how to reset the axes in SketchUp, along with other practical tips, will significantly improve your modeling experience, allowing you to create higher-quality work with greater ease.

